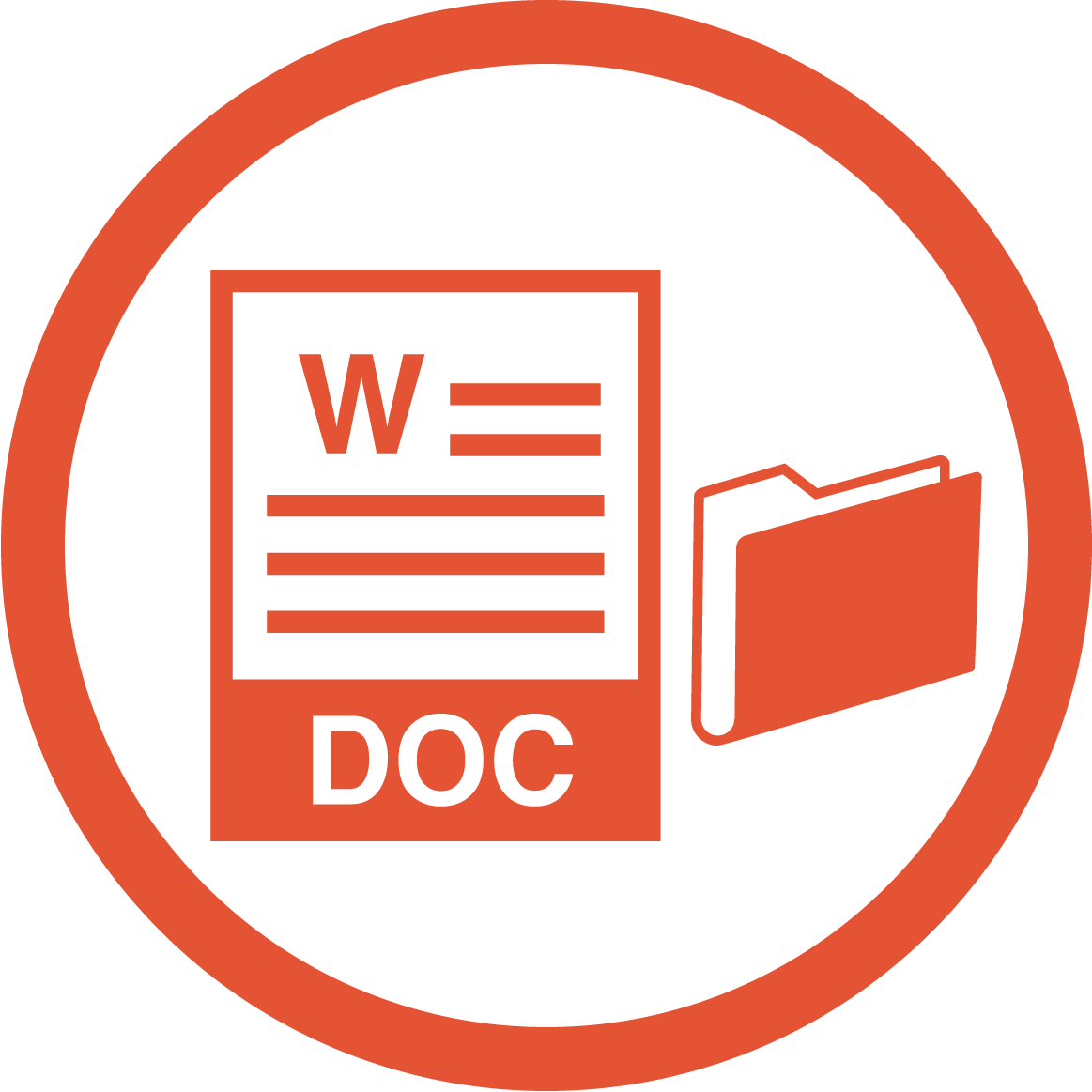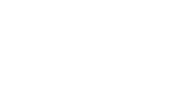- Acceso al primer curso de la carrera de Estética Integral.
- Sitio web para promocionar tus servicios.
- Asesoría para impulsar tu negocio online.
- Herramienta CRM de ventas.
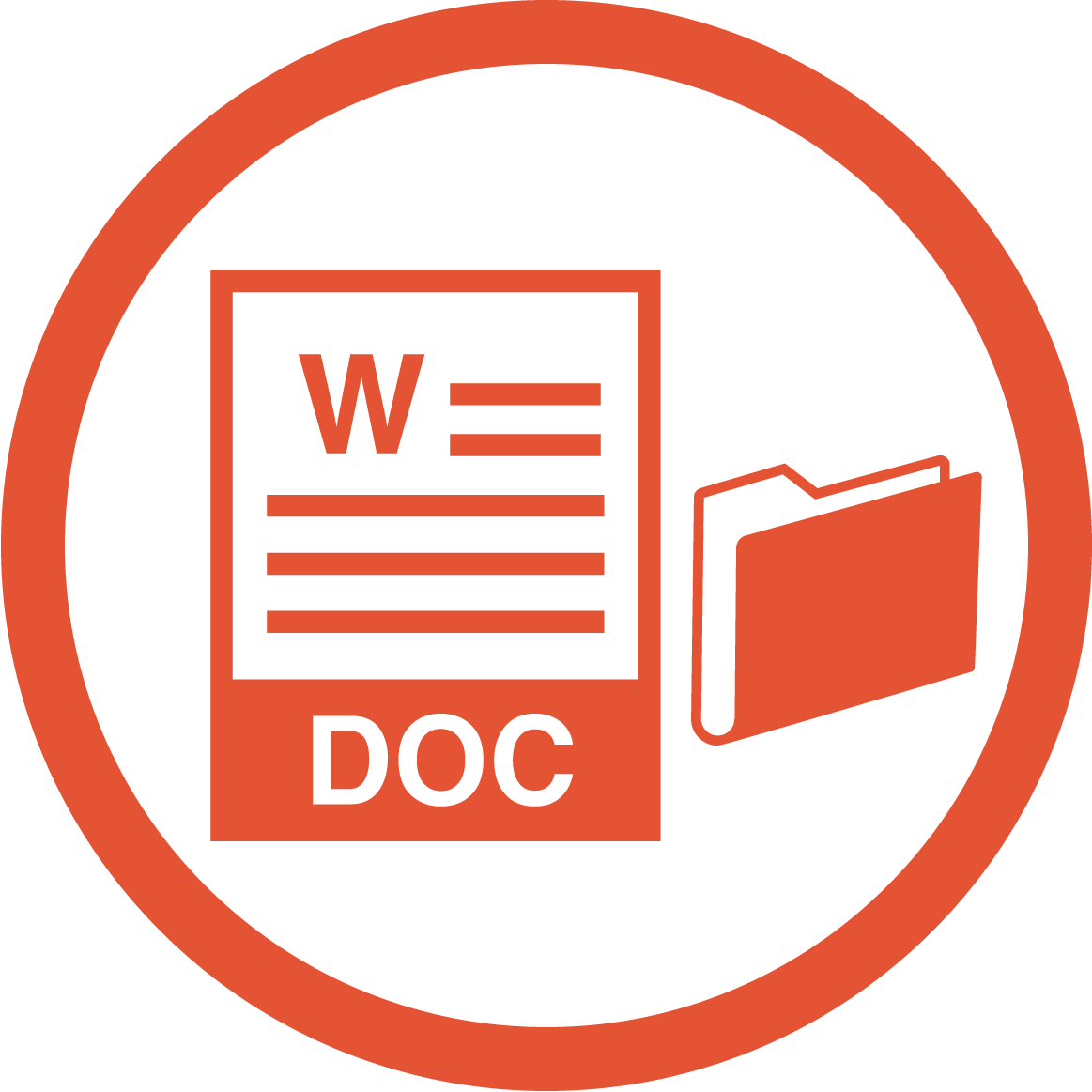
Microsoft Word
Por Edwin Lizcano
Cómo Crear y Editar Tablas
Crear y editar tablas en programas como Microsoft Word es una tarea útil para organizar y presentar información de manera estructurada. Aquí tienes un guion básico para crear y editar tablas en Word:
Crear una tabla:
- Abre tu documento en Microsoft Word.
- Coloca el cursor en el lugar donde deseas insertar la tabla.
- Dirígete a la pestaña "Insertar" en la barra de menú.
- Selecciona "Tabla" y, a continuación, elige el número de filas y columnas que deseas para tu tabla.
Editar la tabla:
-
Agregar o eliminar filas/columnas:
- Para agregar una fila, haz clic en la última celda de la última fila y presiona la tecla "Tab".
- Para agregar una columna, haz clic en la última celda de la última columna y presiona la tecla "Enter".
- Para eliminar filas o columnas, haz clic en la celda que desees eliminar y utiliza el botón derecho del ratón para seleccionar la opción "Eliminar".
-
Modificar el contenido:
- Haz doble clic en cualquier celda para editar su contenido. También puedes seleccionar una celda y comenzar a escribir o pegar información.
-
Dar formato a la tabla:
- Selecciona la tabla y dirígete a la pestaña "Diseño" en la barra de menú para acceder a opciones de formato como estilos, bordes y colores de fondo.
-
Ajustar tamaño de celdas y columnas:
- Posiciona el cursor sobre la línea entre las letras de la columna o los números de la fila. Cuando aparezca una flecha doble, haz clic y arrastra para ajustar el tamaño.
-
Ordenar datos:
- Selecciona una celda en la columna que deseas ordenar y utiliza la opción "Ordenar Ascendente" o "Ordenar Descendente" en la pestaña "Diseño".
-
Dividir y combinar celdas:
- Puedes dividir una celda seleccionándola y utilizando la opción "Dividir celdas" en la pestaña "Diseño". Para combinar celdas, selecciónalas y utiliza la opción "Combinar celdas".
-
Autoajustar contenido:
- Haz clic derecho en la tabla y selecciona "Autoajustar" para que las celdas se ajusten automáticamente al contenido.
Siguiendo estos pasos, podrás crear tablas de manera eficiente y personalizarlas según tus necesidades en Microsoft Word u otros programas de procesamiento de texto.

Aportes y preguntas
¿Algo no quedó claro en la clase? ¿Tienes ideas para compartir? Este es el lugar para hacerlo.

Espero estés disfrutando de esta clase
¿Quieres que mi equipo te ayude a crecer en estética integral? Agenda una llamada.